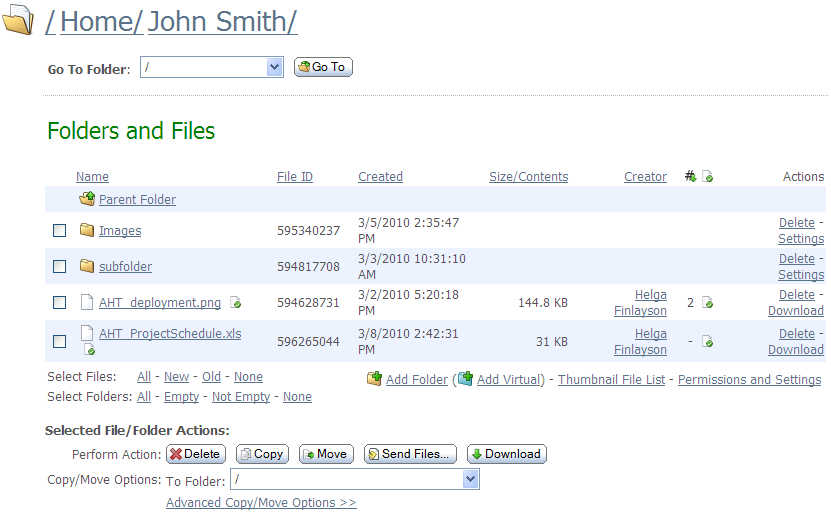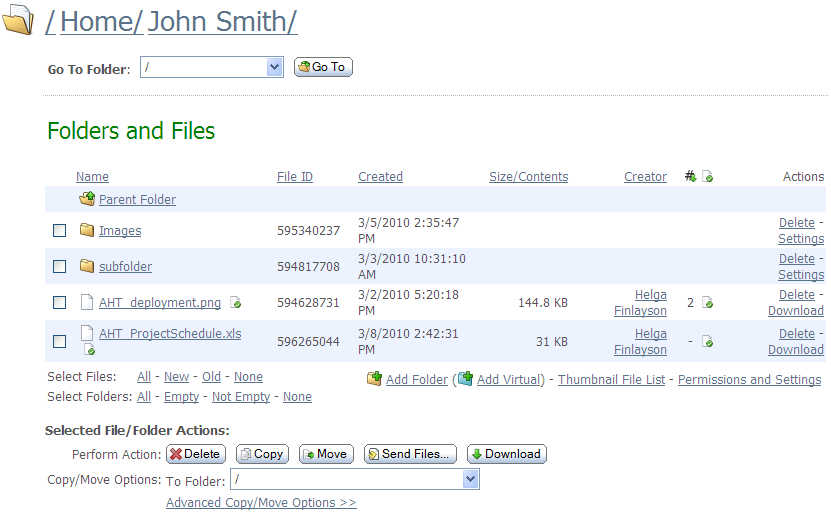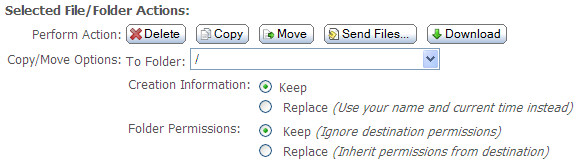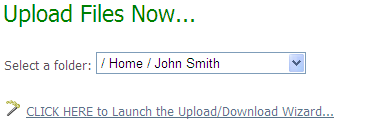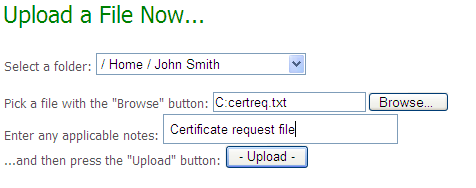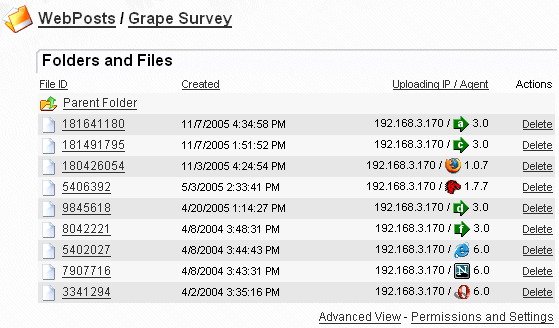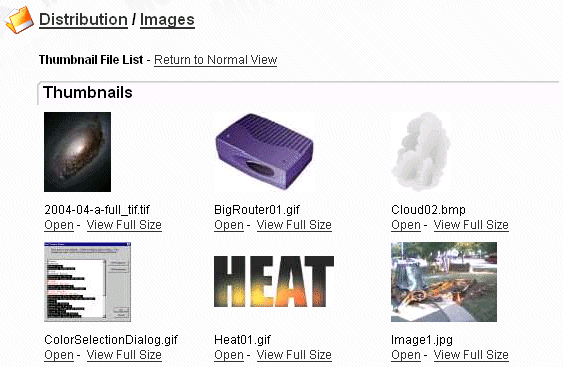Web Interface - Folders - File List
Folders and Files
This section contains a list of subfolders of this folder, and all
files stored in this folder. The information available is configurable
by the administrator, and may contain one or more of the following
columns. Clicking on the column headers will sort the list by the
values in that column. Clicking the same column header again will
reverse the sorting of the list.
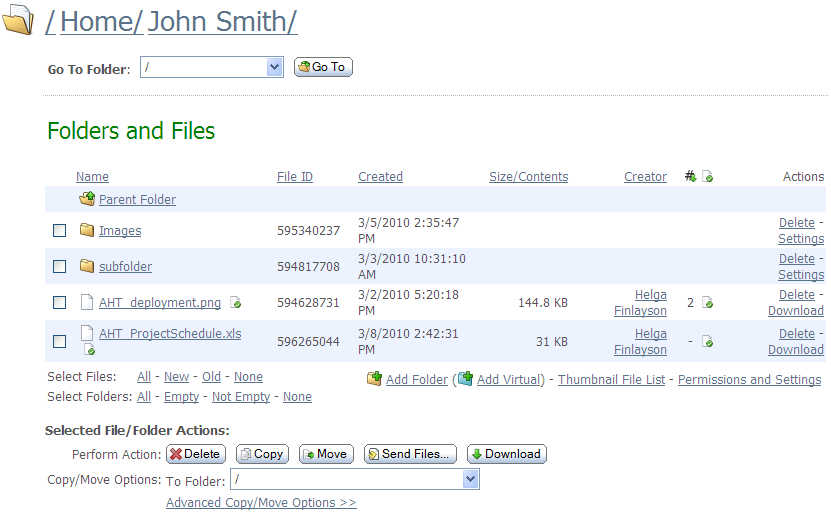
- (Checkbox): Used to indicate which folders and/or files are affected by the action selected in the "Selected File/Folder Options" section.
- Name: The name of the folder or file. New files are
marked with an envelope icon and bold text. Files whose integrity was
verified during upload are marked with the integrity icon. Clicking on
a folder name will open the folder, while clicking on a file name will
either open the file view, or download the file, depending on the
organization settings.
- File ID: The unique ID of the file. (WebPost filelists will see this column in place of the Name column)
- Created: The date and time the folder was created, or the file was uploaded or created.
- Size/Contents: For folders, the number of subfolders
and/or files in the folder will be shown, if any exist. For files, the
bytecount of the file will be shown.
- Creator: The name of the user who uploaded or created the file.
- Uploading IP/Agent: (WebPosts only) The IP address and agent (often a browser) used to upload this file.
- Downloads (
 ):
Displays the total number of times this file has been downloaded.
(Note: Even though someone else has downloaded a certain file, it may
still be "new to you") This statistic is often used to quickly see what
the most popular downloads in a given folder are.
):
Displays the total number of times this file has been downloaded.
(Note: Even though someone else has downloaded a certain file, it may
still be "new to you") This statistic is often used to quickly see what
the most popular downloads in a given folder are.
- Integrity (
 ): If this file was uploaded with integrity checking, an icon is displayed here.
): If this file was uploaded with integrity checking, an icon is displayed here.
- Actions:
- Delete - Deletes this file (after confirmation)
- Download - Downloads this file to your local machine
- Settings - Displays folder properties, which can be edited.
There are also two sets of four "Check" links which will
automatically select various combinations of folders and files.
Available links for files are "All", "New", "Old", and "None".
Available links for folders are "All", "Empty", "Not Empty", and
"None". (Javascript must be enabled for these links to function
properly)
Checked File Actions
- Delete: Deletes selected folders and/or files after a short confirmation.
- Copy: Copies selected folders and/or files to another folder (the originals remain intact), or to the same parent folder (the copy will be created with a new name, appending "Copy" to the old name, to differentiate it from the original).
- Move: Moves selected folders and/or files to another folder.
- Send Files: Attaches selected files to a new Secure Message.
- Download:
- WebPost and Archived Logs folders: Downloads selected files as a
single bundle file using the As Format option to determine the format
of the resulting file. This download process does not use the MOVEit
Download Wizard.
- Other folders: Downloads selected folders and/or files
using the MOVEit Download Wizard; not available unless the Wizard is
installed. If folders are checked, these folders and all their
subfolders and all files in these folders will also be downloaded.
- Download All (WebPost folders only): Downloads all
webpost files in the folder as a single bundle file using the As Format
option to determine the format of the resulting file. This download
process does not use the MOVEit Download Wizard.
Advanced Copy / Move Options
The following options will appear when the Advanced Copy / Move
Options link is clicked. These options apply to Copy and Move
operations only for most folders. For WebPost folders, the As Format
option also applies when downloading multiple files.
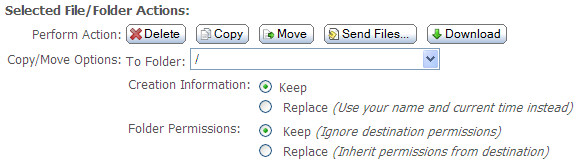
- As Format (WebPost and Archived Logs folders only): This option defines how
the selected webpost or log files will be copied, moved, or downloaded. Available
formats are:
- Single XML Bundle: Selected files will be converted into a single XML file containing the data from each file in a separate node.
- Single CSV Bundle: Selected files will be
converted into a single Comma Separated Value (CSV) text file
containing the data from each file in a separate row.
- Individual XML files: Selected files will be
individually copied or moved to the target folder as XML files. This
option is not allowed when downloading multiple files.
- Individual CSV files: Selected files will be
individually copied or moved to the target folder as CSV text files.
This option is not allowed when downloading multiple files.
- Creation Information: These options define whether the
original uploader information is kept with the file, or replaced by the
current user's information. Note that folder creation information is
not retained.
- Folder Permissions: For copied or moved folders, these
options define whether the existing permissions are retained, or
whether the permissions of the new parent folder are applied.
Upload a File Now...
The dialog you will see when uploading files to MOVEit DMZ will be different depending
on which browser you use. If you have installed the Upload Wizard
(ActiveX or Java), you will see a section like:
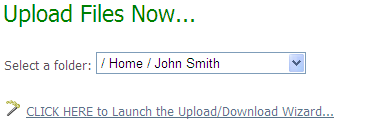
If the Upload Wizard is not installed, you will see a section like:
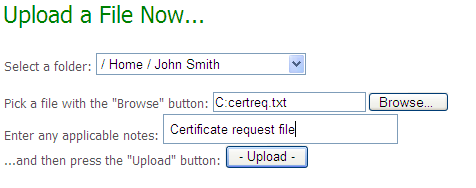
The differences between the two are:
- Upload Wizard
- No maximum size (files larger than 4 gigabytes are allowed)
- Faster uploads due to compression on the fly (ActiveX only)
- Cryptographic quality (FIPS 140-2 SHA-1) integrity check
- Transfer resume avoids resending lost pieces of large files
- Option to zip multiple files into a single file before transferring
- Option to send multiple files in single transfer session
- No Upload Wizard
- Works on ANY modern browser (including Opera, Netscape, Mozilla, etc.)
Web Posts
Below is the alternate file list used when viewing web posts; the file list of the
built-in Archive folders will also have a different layout. Note the different types of
"agents" logged. (From top: MOVEit DMZ API, MOVEit Central, Firefox Browser, Mozilla Browser,
MOVEit Wizard, MOVEit DMZ FTP, Internet Explorer, Netscape Navigator, Opera Browser.)
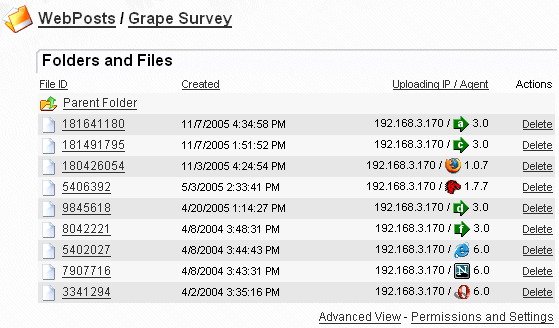
Thumbnail File List
The thumbnail file list is available only on folders for which thumbnails have been
made available.
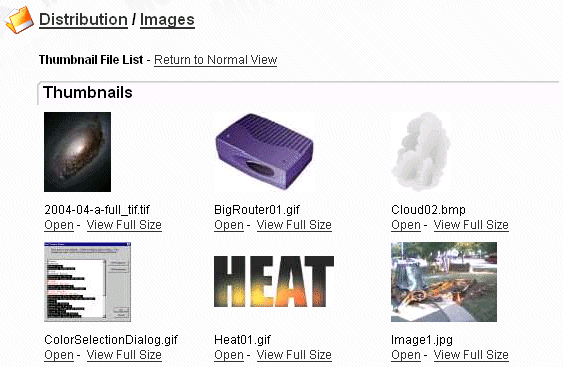
Under each thumbnail, the name of the file is listed and two links are provided.
"Open" pulls up the normal file view and "View Full Size" downloads
the complete file and renders it in the browser.
Partial Files
When a file is still in the process of being uploaded, it will be displayed in a directory listing
as a partial file with a red, "broken file" icon. While a file is in the partial state,
it may continue to receive appending content (i.e., grow larger),
but only the original user who began the upload will be allowed to add this content.
(Once a file is closed and made ready for download, no additional content may be appended,
not even by the original uploader.)
Partial files may not be downloaded
by anyone, and will be hidden from some file list views, including FTP directory lists performed by
users other than the original uploader. Partial files may be deleted, however, if the user viewing
the partial file entry has sufficient permissions. Partial files will also usually be deleted from
the system within 24 hours. (In other words, broken uploads must be resumed without 24 hours; otherwise
there will be no file on the server for a client to resume an upload to.)